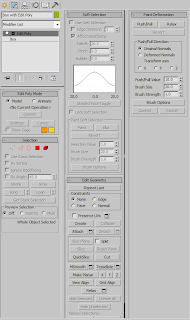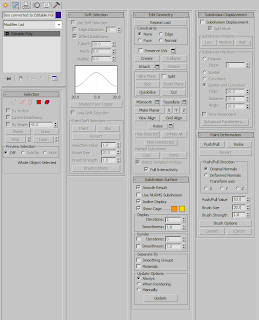There are several ways to make your objects editable, and one of the most common is Edit Poly/Editable Poly. But which one do you use?
Edit Poly
Edit Poly is a modifier that you apply to your object via the Modifier Tab. If you look at the image below, you will see all of the options available to the Edit Poly modifier. The first thing you should note is that you can access the original settings for the object you applied the Edit Poly modifier to, in this case, the Box. Keep in mind that if you have already altered your model by moving vertices or faces, etc., and then go back to the Box settings, it may change your model in unexpected ways.
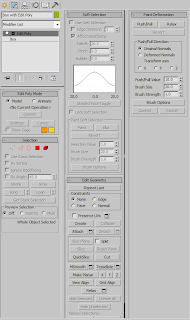 |
| Edit Poly Modifier |
The one thing that Edit Poly has that Editable Poly does not have is the
Edit Poly Mode rollout. According to the documentation,
"This rollout provides access to Edit Poly's two modes of operation: Model, for modeling, and Animate,
for animation of modeling effects. For example, you can animate the Taper and
Twist settings for polygons extruded along a spline.
During and between
sessions, 3ds Max remembers the current mode for each object separately. The
same mode remains active at all sub-object levels.
Edit Poly Mode also
gives you access to the current operation's caddy,
if any, and lets you commit to or cancel out of modeling and animation changes."
Editable Poly
There are two ways to make your object an Editable Poly. The first is to right click on your object, go to
Convert To: in the quad menu, and then choose
Convert to Editable Poly. The other method is to right click on the object's stack on the
Modifer Tab, and choose
Collapse To. Keep in mind that you will lose the ability to access any of the previous modifiers once it is converted to an Editable Poly.
If you look at the image below, you will see all of the options available to the Editable Poly.
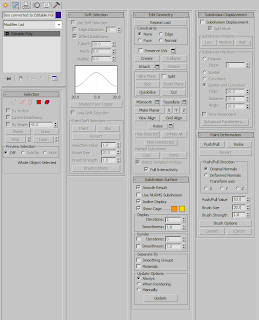 |
| Editable Poly |
What you should notice right away is that there is now a
Subdivision Surface and
Subdivision Displacement rollout, with everything else being identical to the Edit Poly modifier. The Subdivision Surface rollout lets your smooth your object without having to apply a TurboSmooth or MeshSmooth modifier. In order to activate the smoothing, just put a check mark in the
Use NURMS Subdivision box. According to the documentation, the Subdivision Displacement rollout,
Specifies surface approximation
settings for subdividing an editable poly object. These controls work like the
surface approximation settings for NURBS
surfaces. They are used when you apply a displacement
map to the editable poly object.
Closing Comments
I usually use the Edit Poly modifier because it does not collapse the stack, and you can stack multiple Edit Poly modifiers and make changes. If you don't like the changes you made, you can delete that modifier and still have your previous work. However, sometimes you need to collapse the stack, which is where the Editable Poly comes in handy.
Of course, there's also Edit Mesh, Edit Patch, Editable Mesh, and Editable Patch. These are similar to the two I discussed in this post, and I may dedicate posts to them as well.
In the end, use what is most comfortable for you.